Introduction
The Egyptian Arabic Dictionary for iPad and iPhone contains a huge amount of information: some of it only accessible by touching displayed items. Generally speaking, any item that is coloured will do something if you touch it: items in black or grey are for information only.
Navigation bar and menus
In each view, there is a navigation bar at the top of the screen. On the left, there is usually a button that returns you to the previous view. On the right, there is a button that gives access to the menu.
Main menu
When you touch the menu button, a menu of views appears. It looks like this:
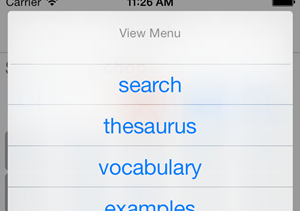
You can either select one of the view buttons, or press the Cancel button the return to the existing view.
Word menu
If you touch a word, you will see a menu of options that are available for this word:
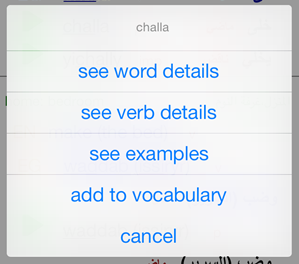
If you select one of the first three options, the app will display the requested view. If you select add to vocabulary, the word that you touched will be added to your personal vocabulary list. To return to the existing view, select the Cancel option.
Element menu
If you touch a grammatical element (eg noun or adjective), you will see a menu of options that are available for this element:
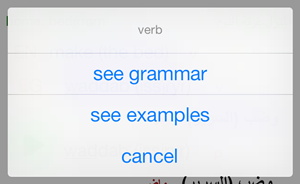
If you select See examples, the app will show you examples that include the selected grammatical element. To return to the existing view, select the Cancel option.
Views
The app has eight information views: six of them are accessed from the menu, and the other two by touching words in other views.
- Search - look for a word in one language and see translations to the other language
- Thesaurus - see a list of words with similar meanings, for example, there is a section for foods and a sub-section for herbs.
- Examples - see example sentences and their meanings.
- Vocabulary - Use this view to help you learn your personal selection of words
- Pronounciation - Use this view to improve your pronunciation
- Arabic Grammar - a comprehensive introduction to Egyptian arabic grammar
- Arabic writing - This gives some background information about arabic writing, and explains the transliteration schemes used in the dictionary
- Word details - full details for a selected word. You can get to it by touching a word in the Search or Thesaurus views.
- Verb details - All tenses and all cases of the selected verb, with translations. You can get to it by touching a word in the Search or Thesaurus views.
Four other views are accessible from the main menu:
- Preferences - specify your preferences for the app
- Update - Update the dictionary and download sound databases
- Help - An introduction to the app
- About - Version and web site information
Finally, there are two views that are only accessible from the Vocabulary view:
- Vocabulary options - Specify how the vocabulary view will work
- Vocabulary Add - Select words and add them to your personal vocabulary list
Search view
When you first start the app, this view appears. You can usually return to it using the Menu.
There are two stages to the search view: in the first stage, you can specify the word to search for, and in the second stage you will see the closest matches to the word that you are looking for.
Specifying a word
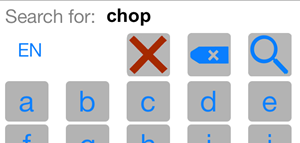
At the top left you will see a code that specifies the language that you want to use to search for words: touch this code to change it. If EN is displayed, the app will display english words with similar spellings. For each similar word, it will also display the arabic words with corresponding meanings.
Next, type in a word to look for. You don't need to spell it exactly: in the next stage, the app will display a selection of the most similar words. You can enter a word using the keyboard provided by the app, or touch the Search for field and then use the system keyboard. You will probably find it easier to use the system keyboard to type in words in your own language, and the app keyboard if you are not so familiar with the language.
On the app keyboard, the keys are laid out in straight alphabetical order, so that it's easier for english people to find letters on the egyptian keyboard, and vice versa. If you select searching in arabic, you can have the keyboard labelled either in arabic or european letters- you can change this by touching the the keyboard code, which is next to the language code.
English users may be surprised to see that there are no short vowels on the arabic keyboard: this is normal when writing arabic. It is not a problem, though: for example, typing in ktb will find both kitab and kutub
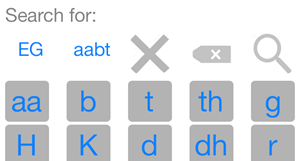
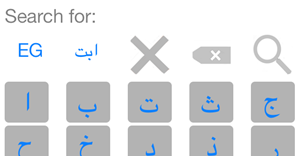
At the right hand side, below the search word, are three keys:
 - press this to see the search results
- press this to see the search results - backspace to remove the last character you entered
- backspace to remove the last character you entered - delete the whole word
- delete the whole word
Search results
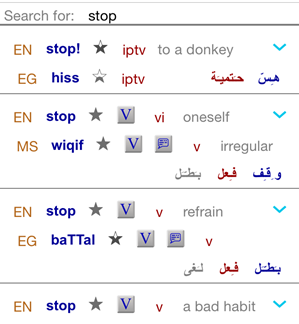
When you touch the Search button, the keyboard will be replaced by a list containing several groups of words: you can scroll down to see more. In each group there will be:
- the word with a similar spelling to the one that you entered
- one or more words with the corresponding meaning in the other language
Arabic words will appear in european writing on the left and in arabic writing on the right. Use Preferences view to adjust the layout of items on this display
For search word or related word, the app displays the following details:
| Item | Example | Touch action |
| language code | EN | |
| word | apple | word menu |
| usage rating |  | |
| Verb |  | verb details |
| Examples |  | examples for this word |
| element code | n | element menu |
| notes |
The Verb and Examples buttons appear only if the corresponding information is available. The usage rating is a star-rating: the more points on the star, the more common the word.
 - daily
- daily - regularly
- regularly - occasionally
- occasionally - understood but rarely used
- understood but rarely used - not always understood
- not always understood- no star - unrated
If you click on the  button for a word group,
the word entry will expand to show the thesaurus category, the grammatical forms
and an example sentence that shows how the word is used (if available).
You can click on the
button for a word group,
the word entry will expand to show the thesaurus category, the grammatical forms
and an example sentence that shows how the word is used (if available).
You can click on the  button to collapse it again.
button to collapse it again.
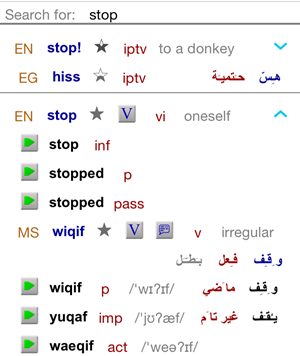
For each form of a related word, the app displays:
| Item | Example | Touch action |
| play button |  | hear the word |
| word | children | |
| form code | pl | see full name eg plural |
If you click on the thesaurus category, you will go to the thesaurus view, which will show you words with similar or related meanings.
Thesaurus view
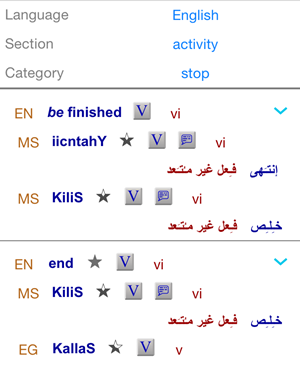
You can get to the thesaurus view from the menu, or by touching a thesaurus category in other views.
At the top of the screen, there are three controls
- Language - the source language for the thesaurus
- Section - select the section, eg food, which contains a number of categories
- Category - select a category, eg fruit, which contains several of words with similar or related meanings
If you entered by clicking on a thesaurus category in a different view, the details should be be set for this category. If you entered from the menu, you should set the controls in the order that they appear. Touch on each button to see a list of the available options.
The app displays a list of words with similar meanings in the source language, together with related words in the other language. The format is the same as for the search view.
Example view
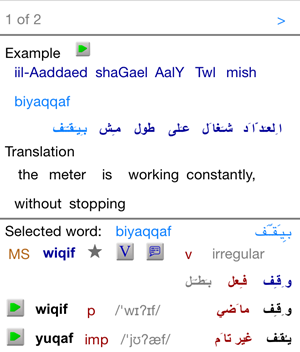
You can get to the examples view in three ways, depending on which examples you want to see.
- all examples: select examples from the main menu.
- examples for a particular word: touch the word in one of the other views and select see examples
- examples that feature a particular grammatical element: touch an element (eg noun or verb)) and then select see examples
The screen is divided into three sections.
- top: used to move through the set of examples
- middle: the current example and its translation
- bottom: details of the selected word in the current example
Move through the set of examples
The top section is used to move through the set of examples, using left and right buttons. If there are a lot of examples, a slider bar appears between the two buttons. Below this is an indicator that shows you how far through the set you are, eg "13 of 20".
Example
The middle section shows the example and its translation. the Egyptian version is in european and arabic writing. One of the words is pale blue: the full details for this word are displayed below. The corresponding word in the other language is also highlighted. To select a different word in either the example or the translation, just touch the word.
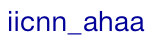
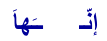
Pronoun suffixes are shown separately from the word, to make the sentence easier to understand. If this happens, you will normally see a tatweel extending out from both the word and the suffix.
When mish is wrapped around another word, if you touch either half, both halves go pale blue.
Following the example is a translation of the example, and any notes about it.
Current word
The final section shows details of the word that is currently selected in the example (the word that is pale blue).
You can use the Preferences view to adjust the size of items on this display
Vocabulary view
You can get to the vocabulary view from the menu.
You can use this view to manage a personal vocabulary list and help you to learn the words in the list.
The app uses the Spaced Repetition System. Initially, new words are repeated frequently: as your confidence grows, the word is gradually repeated less frequently. Your assess your own confidence in your understanding of a word by selecting a number between 1 (don't have a clue) and 5 (completely sure).
Initially, it works by first showing the meaning of the word, then showing you the word itself: you can reverse this order in the options view.
You can add a particular word to your personal vocabulary list by finding it in the search or thesaurus view, touching the word and then selecting add to vocab from the menu.
You can also add groups of words suggested by the app, using the add button at the top of this view: you can find more about this in the Vocabulary add view.
The app makes a note of the date that you added the word: in the Vocab options view you can specify whether you want to review words added today, this week, this month or all words
You can get to the vocabulary view from the main menu. If you have already selected some words, it will find the words in the selected time range and display the meaning of the first word:
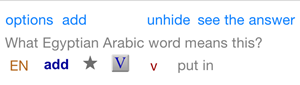
When you think that you know the answer, click on See the answer and see whether
you were right: the app will then show you the word that
you are trying to learn, and all of its forms. You can click on the  buttons to hear somebody say the word form.
When you are ready to move on, click on Next word
buttons to hear somebody say the word form.
When you are ready to move on, click on Next word
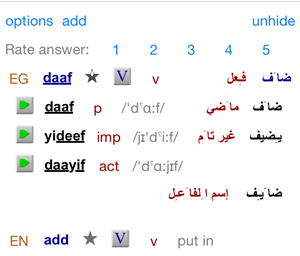
To move on to the next word, rate your understanding of the word between 1 and 5, where 1 means that you didn't have a clue what the answer was, and 5 meaning that you got the answer right and felt completely confident before the answer was displayed. WOrds that you are confident about will gradually be repeated less frequently
There are three other buttons on the top row:
- options - specify how the vocabulary view will work
- add - add more words to your personal vocabulary list
- hide - keep this word in your vocabulary list but hide it
The facility to hide a word is useful if you are already sure about a word, or a word was added automatically but you don't think that it is useful to learn.
Vocabulary options view
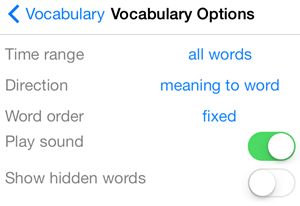
You can get to this view by touching the options button on the Vocabulary view.
You can use it to customise the way that the vocabulary view works. The options are:
- time range - the app can just show words that you added today, or you can go further back to revise words that you added some time ago (a week, a month), or you can see all words
- direction - normally, the app shows you the meaning of the word and asks for the meaning. Its useful to also test your learning the other way round, by showing the word and asking for the meaning.
- play sound - when you turn this option on, the app automatically plays a recording of somebody saying the word as it is displayed
- show hidden words - see all words, including hidden ones
Vocabulary add view
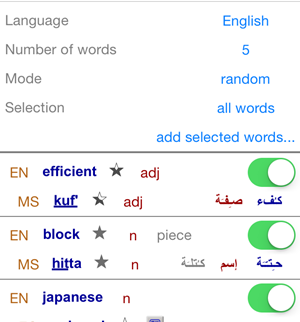
You can get to this view by touching the add button on the Vocabulary view.
You can use it to add a number of words to your personal vocabulary list. To do this, you first specify how many and what kind or words you want. The options are:
- language - the language that you want to add words for
- number of words - how many words to add. Most people find that about 10 words a day is a realistic learning objective.
- mode - the app can select words randomly for you, or select the most commonly used words.
- selection - the app can select words from three different groups:
- all words
- the words in a selected thesaurus category
- words that are a particular grammatical element, eg nouns
- Element - the type of word, eg verb or noun, to add.
- Section - select a thesaurus section
- Category - select thesaurus categories that are in the current section
When the app offers you a list of words, there is a switch next to each word: if you don't want to add a particular word to your vocabulary list, just turn the switch off. Once you are happy with your selection of words, touch add selected words to add the words to your vocabulary list.
Note that the app will not add words that are already in your vocabulary list, even if they are hidden.
Pronunciation view
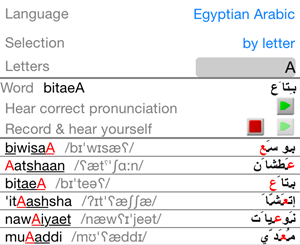
You can get to the pronunciation view from the menu.
You can use this view to improve your pronunciation. You first listen to words containing a particular phoneme (sound) or group of letters. Next, you record yourself saying a word and then compare your recording with the correct pronunciation.
To use this view, first select the language that you want to practice, then specify whether you want to select words by phoneme (sound) or by typing in a one or more letters.
If you select by phoneme, the iPad and iPhone versions are slightly different. On the iPhone, you touch the current phoneme and then pick a new phoneme from the spinner. On the iPad, the phoneme list is displayed on the left: just touch one of the entries in the list.
If you select by letters, touch the letters field and then type in one or more letters and press 'GO'.
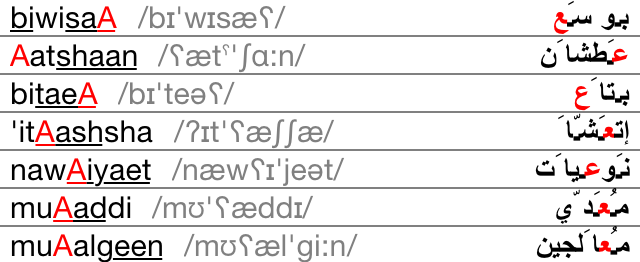
Whichever selection method you use, the device will show you a list of words: the selected phoneme or letter in each word will be highlighted. The words are randomly selected: if you select the same phoneme or letters again, you will see a different selection. When you touch on a word, the word will be displayed just beneath the selection area, and you will hear somebody saying the word. If you have not downloaded the sound database, please be patient: it may take a few moments to get the sound form the internet.
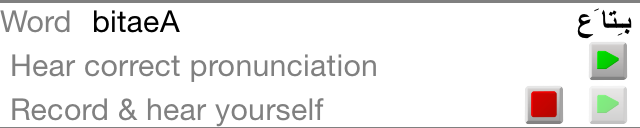
Once you have selected a word, you can press the  button to hear
the word again. You can also press the
button to hear
the word again. You can also press the  to record yourself sayin the word,
then press each of the
to record yourself sayin the word,
then press each of the  buttons in turn to compare your version with the
correct one.
buttons in turn to compare your version with the
correct one.
Grammar view
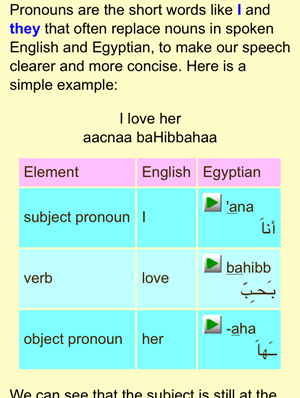
The grammar view provides a detailed introduction to Egyptian Arabic grammar. There is a very simple 'essentials' page to help get you started. The rest is divided into pages that explain in detail about grammatical elements like verbs and nouns, and about specific types of sentence like questions or greetings.
It works like a web browser, and you can follow links in the text
You can get to this view by selecting Grammar from the menu. Once you are inside, you can get back to the contents page at any time by pressing the Contents button on the top right.
The egyptian arabic examples are displayed both in European letters and in
arabic: there is also a  play button that you can press to hear somebody say the example.
play button that you can press to hear somebody say the example.

At the start of each page, there are buttons to select whether you want the version in european writing to be pronounced or transliterated, and whether you want the arabic writing to appear at all.
Arabic writing view
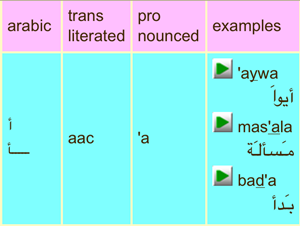
The arabic writing view provides a list of all of the arabic letters used in the dictionary, together with details of how they are written in european writing. You can hear somebody speaking example words containing each letter. It works like a web browser, and you can follow links in the text
Word details view
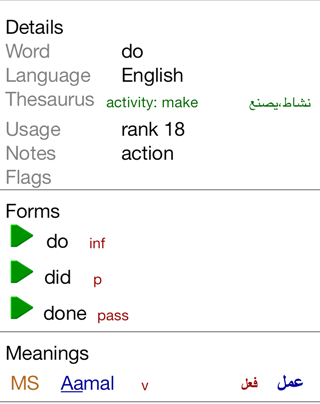
You can get to this view by touching a word (not a form) in one of the other views, then selecting Show word details.
This view displays full details of the selected word. The following details are always displayed:
| Item | Example |
| word | have |
| language | English |
| element | verb |
| notes | own |
| flags | impolite, archaic |
| usage | daily |
| thesaurus category | food: fruit |
The app displays a list of forms for the selected word, for example singular and plural:
| Item | Example | Touch action |
| play button |  | hear the word |
| word | children | |
| form | plural |
The app next displays a list of related words in the other language. For each word, it displays the following details:
| Item | Example | Touch action |
| language code | EN | |
| word | apple | see the word menu |
| element code | n | see the full name eg noun |
Finally, the app displays a list of words with similar spellings. This may help if you accidentally selected the wrong word, and can also help to find related words. For each word, it displays the following details:
| Item | Example | Touch action |
| language code | EN | |
| word | apple | see the word menu |
| element code | n | see the full name eg noun |
Verb details view
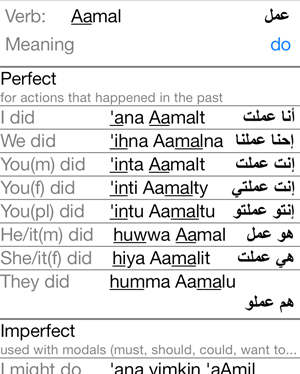
You can get to this view by touching a word (not a form) in one of the other views, then selecting Show verb details.
The app also displays the following details of all cases of the main tenses of the verb:
- the meaning of the case in English
- the arabic word in european writing
- the arabic word in arabic writing
If the word that you selected has more than one meaning, you can select which meaning to display, using the control at the top of the display.
Note that this information is generated automatically: a word's presence does not necessarily mean that the word is, or can be, used- for example 'he became pregnant' is syntactically correct but useless. Please check the grammar help on verbs for general guidelines, and also use a little common sense.
Preferences view
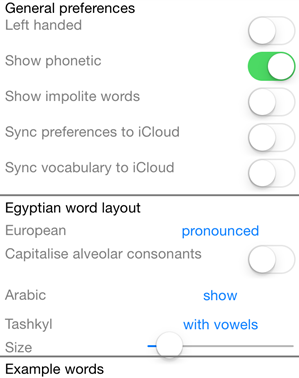
This view can be used to adjust various settings for the application.
General preferences
Left handed - Normally, the most important buttons are on the right hand side of the display. Select this option to move them to the left hand side.
Impolite words - The dictionary contains a small number of impolite words: if you do not want to see these words, you can use this option to replace all such words with the text *Impolite*.
Sync preferences to iCloud - If you have more than one device, select this option to ensure that your preferences are kept up to date on all devices.
Sync vocabulary to iCloud - If you have more than one device, select this option to ensure that your personal vocabulary list is kept up to date on all devices.
Note: to use the iCloud facility, you need to have iCloud enabled on your device.
Arabic layout preferences
When you update any of the following settings, you can see immediately what it will look like, by checking the example words that are displayed just below this section.
Arabic writing for more information about the transliterated and pronounced arabic, and about tashkyl.European - egyptian words are displayed in european writing at the left of the display. The preferences are:
- none - select this if you prefer to see arabic writing only
- transliterated- an exact representation of the arabic word
- pronounced - a rough idea how to say the word
Capitalise alveolar consonants - If this option is off, all of the letters appear in lower case letters. This is easier to read, but it's impossible to tell the difference between the normal (eg syn) and alveolar (eg Saad) versions of some sounds. If this option is on, the alveolar consonants are capitalised, so syn is s and saad is S.
Arabic - Egyptian words are normally displayed in arabic writing at the right of the screen. You can turn this off if you find it distracting.
Tashkyl - Short vowels and shadda (tashkyl) are not normally written in Arabic other than in the Quran. Tashkyl is essential for anybody learning to read or write in arabic. The options are:
- no tashkyl
- show short vowels
- show short vowels and sukun
Text size - If you are unfamiliar with arabic writing, you may find it easier to read if you use this option to increase the size of the text in the app compared to your preferred text size.
Example words
At the bottom of the display is a sample word: as you change the settings, the sample word will be updated so that you can see what it will look like.
Update view
The update view checks to makes sure that you are using the latest version of the app, the dictionary database and the Egyptian Arabic grammar. If there is a new version, this view will give you the details and invite you to get the update. When all of these are up to date, you can be invited to download sound databases.
Throughout the app, if there is a  play button
next to a word form, you can click on it to hear the word spoken.
play button
next to a word form, you can click on it to hear the word spoken.
The app can handle the sounds in two ways: you can either download all of the sounds for a language at once, or the app can fetch individual sounds from the internet as required.
The former takes up space on your device but, once you have downloaded the language, playing sounds is immediate and it will work even when you don't have an internet connection.
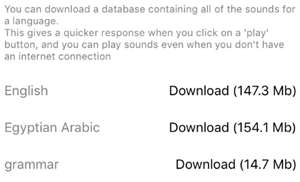
You can use this view to download sound databases, each of which contains all of the sounds for a language. The app displays the names of available databases: a download button appears next to each database that you don't have, and a tick appears next to each database that you have already downloaded.
Please make sure that your device is fully charged, or the charger is plugged in, before you start downloading.
Help view
The help view provides an introduction to the application. You can access it by selecting Help from the main menu. It works like a web browser, and you can follow links in the text.
About view
This view contains the version, copyright notice and web site name for this application.



